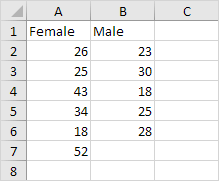Och kriterier | Eller kriterier | Formel som kriterier
Detta exempel lär dig hur du applicerar en avancerat filter i Excel att bara visa poster som möts komplexa kriterier .
När du använder det avancerade filtret måste du ange kriterierna i kalkylbladet. Skapa en Kriterier (blå kant nedanför endast för illustration) ovanför din datamängd. Använd samma kolumnrubriker. Se till att det finns minst en tom rad mellan dina kriterier och datauppsättningar.
Och kriterier
För att visa försäljningen i USA och i Qtr 4, utför följande steg.
1. Ange kriterierna nedan på kalkylbladet.

2. Klicka på valfri cell i datauppsättningen.
3. Klicka på Avancerat i gruppen Sortera och filtrera på fliken Data.

4. Klicka i rutan Kriterier och välj intervallet A1: D2 (blått).
5. Klicka på OK.

Lägg märke till alternativen för att kopiera din filtrerade datauppsättning till en annan plats och endast visa unika poster (om din datamängd innehåller dubbletter).
Resultat.

Ingen raketvetenskap hittills. Vi kan uppnå samma resultat med det vanliga filtret. Vi behöver kriterierna Advanced Filter for Or.
Eller kriterier
För att visa försäljningen i USA i Qtr 4 eller i Storbritannien i Qtr 1, utför följande steg.
6. Ange kriterierna nedan på kalkylbladet.
7. På fliken Data, i gruppen Sortera och filtrera, klicka på Avancerat och justera kriterieområdet till intervall A1: D3 (blått).
8. Klicka på OK.

Resultat.

Formel som kriterier
För att visa försäljningen i USA i Qtr 4 större än $ 10.000 eller i Storbritannien i Qtr 1, utför följande steg.
9. Ange kriterierna (+formel) som visas nedan på kalkylbladet.
10. På fliken Data, i gruppen Sortera och filtrera, klicka på Avancerat och justera kriterieområdet till intervall A1: E3 (blått).
11. Klicka på OK.

Resultat.

Obs! Placera alltid en formel i en ny kolumn. Använd inte en kolumnetikett eller använd en kolumnetikett som inte finns i din datamängd. Skapa en relativ referens till den första cellen i kolumnen (B6). Formeln måste värderas till SANT eller FALSKT.
hur man väljer en kolumn i Excel
Gå till nästa kapitel: Villkorlig formatering