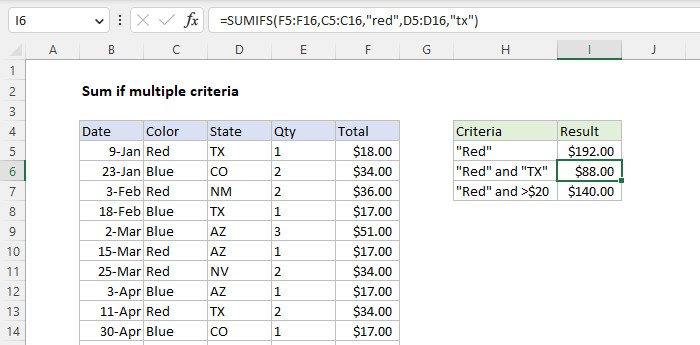Generisk formel | _+_ | Sammanfattning
Generisk formel | _+_ | Sammanfattning#N/A -felet visas vanligtvis när något inte kan hittas eller identifieras. #N/A -fel kan dock också orsakas av extra mellanslagstecken, felstavningar eller en ofullständig uppslagstabell. De funktioner som oftast påverkas av #N/A -felet är klassiska sökfunktioner, inklusive VLOOKUP , HLOOKUP , SLÅ UPP , och MATCH . Se nedan för mer information och åtgärder för att lösa.
Förklaring
Om #N/A -felet
Felet #N/A visas när något inte kan hittas eller identifieras. Det är ofta ett användbart fel, eftersom det berättar att något viktigt saknas - en produkt som ännu inte är tillgänglig, ett medarbetarnamn felstavat, ett färgalternativ som inte finns, etc.
vänd x- och y-axeln utmärker sig
#N/A -fel kan dock också orsakas av extra mellanslagstecken, felstavningar eller en ofullständig uppslagstabell. De funktioner som oftast påverkas av #N/A -felet är klassiska sökfunktioner, inklusive VLOOKUP , HLOOKUP , SLÅ UPP , och MATCH .
Det bästa sättet att förhindra #N/A -fel är att se till att uppslagsvärden och uppslagstabeller är korrekta och fullständiga. Om du ser ett oväntat #N/A -fel, kontrollera följande först:
- Sökvärdet stavas korrekt och innehåller inte extra mellanslagstecken.
- Värden i uppslagstabellen stavas korrekt och innehåller inte extra utrymme.
- Uppslagstabellen innehåller alla nödvändiga värden.
- Uppslagningsområdet som tillhandahålls till funktionen är komplett (det vill säga inte 'klipp' -data).
- Typ av uppslagsvärde = typ av uppslagstabell (dvs. båda är text, båda är siffror, etc.)
- Matchning (ungefärlig kontra exakt) är korrekt inställd.
Obs: om du får ett felaktigt resultat, när du bör se ett #N/A -fel , se till att du har exakt matchning konfigurerad korrekt . Ungefärligt matchningsläge returnerar gärna alla typer av resultat som är helt felaktiga :)
Fånga #N/A -felet med IFERROR
Ett alternativ för att fånga #N/A -felet är IFERROR -funktionen. IFERROR kan graciöst fånga alla fel och returnera ett alternativt resultat.
I exemplet som visas visas #N/A -felet i cell F5 eftersom 'glass' inte finns i uppslagstabellen, vilket är det namngivna intervallet 'data' (B5: C9).
= IFERROR (FORMULA(),'message')
För att hantera detta fel, IFERROR -funktion lindas runt VLOOKUP -formeln så här:
= VLOOKUP (E5,data,2,0) // 'ice cream' is not found
Om VLOOKUP -funktionen returnerar ett fel, 'IFERROR' -funktionen 'fångar' upp det felet och returnerar 'Not found'.
Fånga #N/A -felet med IFNA
De IFNA -funktion kan också fånga upp och hantera #N/A -fel specifikt. Användningssyntaxen är densamma som med IFERROR:
= IFERROR ( VLOOKUP (E7,data,2,0),'Not found')
Fördelen med IFNA -funktionen är att den är mer kirurgisk och riktar sig bara till #N/A -fel. IFERROR -funktionen, å andra sidan, kommer att fånga något fel. Till exempel, även om du stavar VLOOKUP fel, returnerar IFERROR 'Hittades inte'.
Inget meddelande
Om du inte vill visa något meddelande när du får ett #N/A -fel (dvs. du vill visa en tom cell) kan du använda en tom sträng ('') så här:
= IFERROR ( VLOOKUP (A1,table,column,0),'Not found') = IFNA ( VLOOKUP (A1,table,column,0),'Not found')
INDEX och MATCH
MATCH -funktionen returnerar också #N/A när ett värde inte hittas. Om du använder INDEX och MATCH tillsammans kan du fånga #N/A -felet på samma sätt. Baserat på exemplet ovan skulle formeln i F5 vara:
= IFERROR ( VLOOKUP (E7,data,2,0),'')
Läs mer om INDEX och MATCH .
hur man jämför två kolumner i excel för matchningar
Tvingar fram #N/A -felet
Om du vill tvinga #N/A -felet på ett kalkylblad kan du använda NA -funktion . Visa till exempel #N/A i en cell när A1 är lika med noll, du kan använda en formel så här:
Författare Dave Bruns= IFERROR ( INDEX (C5:C9, MATCH (E5,B5:B9,0)),'Not found')